RivaTuner – это программа для настройки и разгона видеокарт от NVIDIA и AMD. Последняя версия софта под номером 2.24c вышла в августе 2009 года. После, проект стал основой для MSI Afterburner.
Возможности программы
Скачать RivaTuner стоит за:
- контроль температуры видеокарты в реальном времени;
- разгон частоты ядер, памяти и шейдерного блока видеокарты;
- возможность регулировать обороты кулера охлаждения в зависимости от текущей нагрузки;
- настройку изображения, с изменением яркости, контрастности и гаммы отдельных цветовых каналов.
Программа изначально распространяется на русском языке.
Как установить ПО
Инсталляция ПО ничем не отличается от установки других программ:
- Скачайте Рива Тюнер, а затем запустите установку с exe-файла.

- Выберите язык инсталлятора между русским и английским, щелкните по «ОК».

- В окне мастера установки щелкните по «Далее».

- Ознакомьтесь с лицензионным соглашением, поставьте отметку напротив «Я принимаю условия соглашения» и тапайте по «Далее».

- Укажите папку для установки программы с помощью кнопки «Обзор». Следом жмите «Далее».

- Выберите папку в меню «Пуск», куда разместить ярлык программы и щелкните по «Установить».

- После распаковки файлов, появится уведомление с предложением установить доступные обновления. Выберите «Нет», поскольку софт больше не получает апдейтов.

- В окне с «Настройками системы защиты» оставьте отметку напротив «Защита выделенных под В/В диапазонов памяти» и снова клацните по «Далее».

- Оставьте галочку рядом с «Запустить RivaTuner», жмите по «Готово».

- При первом запуске произойдет генерация баз данных, на что может уйти несколько минут.

После установки может появиться ошибка о проблемах с загрузкой драйвера. Ее можно пропустить, щелкнув по «ОК». Также пропустите проверку цифровой подписки для Windows Vista щелчком по «Нет».
Системные требования
Чтобы скачать программу RiveTuner, понадобится компьютер с:
- Операционной системой: Windows 2000 / XP / Vista / 7;
- Свободным местом: около 40 МБ;
- Видеокартой: от NVIDIA или AMD.
Несмотря на отсутствие поддержки актуальных ОС, ПО подходит для Windows 10.
Настройки и инструкции по использованию
Подробно пройдемся по всем разделам, доступным в программе и объясним, как настроить отдельные параметры.
Общие настройки
После запуска появится миниатюрное окно, разбитое на 7 вкладок:
- «Главная» – показывает подключенные видеокарты и мониторы. В «Настройках драйвера» изменяют скорость вращения кулеров, частоту видеоядер.

- «Настройки» – включает в себя сворачивание программы в трей при закрытии, отображение софта поверх других окон, выбор языка интерфейса и включение автозагрузки с загрузкой Windows. Отдельно активируют горячие клавиши.

- «Реестр» – открывает доступ к редактору реестра.

- «Запуск» – позволяет создать профиль для быстрого переключения между видеокартами, активации профиля работы монитора и прочего.

- «Планировщик» – создавайте задачи, которые сработают при запуске Windows, загрузке RivaTuner, входе в спящий режим и других.

- «О программе» – информация о разработчике и людях, оказавших поддержку в развитии продукта.

- «Ссылки» – здесь указаны ссылки на официальный сайт разработчика и контакты для обратной связи. В настоящее время, данные не актуальны.

Щелкнув по кнопке «Закладки», можно изменить набор доступных вкладок.
Разгон видеокарты
Как пользоваться для прироста производительности графики:
- Откройте «Главную» вкладку. Под названием модели карточки щелкните по треугольнику и выберите иконку с изображением видеокарты.
- Сразу откроется новое окно на вкладке «Разгон». Здесь поставьте отметку рядом с «Включить разгон на уровне драйвера».
- В выпавшем окне жмите «Определить».
- Теперь установите «3D» в выпадающем меню напротив включения разгона на уровне драйвера.
- С помощью ползунков ниже, регулируйте «Частоту ядра», «Частоту домена шейдеров» и частоту памяти.
- Закончив с настройками, тапайте по «Применить».
В зависимости от модели, набор инструментов для разгона может отличаться. Не выкручивайте все показатели на максимум, иначе видеокарта может сгореть.
Как увеличить скорость кулера
Чтобы увеличить скорость кулера:
- Переключитесь на вкладку «Кулер». Сверху выберите режим работы в строке «Управление кулером на уровне драйвера».
- Снизу настройте кулер в зависимости от режима: 2D, экономичный 3D и 3D. Надстройка происходит при помощи ползунков в диапазоне от 0 до 100%.
Удобнее контролировать вращение с помощью режима работы: автоматически, максимально или минимально.
Почему программа может не видеть видеокарту
Основная причина, почему RivaTuner не видит видеокарту – прекращение поддержки программы с августа 2009 года. Все видеокарты, выпущенные после этого периода, определяться не будут.
Если карточка вышла раньше, но устройство все равно не видит драйвер видеокарты:
- Перейдите в раздел «Реестр» и откройте вкладку «System».

- Предварительно отключите «Шестнадцатеричное отображение», затем найдите строчку «ForceDriverVersion» и введите в нее «Значение» в виде текущей версии видеокарты, установленной в Windows без точек или запятых. Жмите «Применить».

- Узнать версию драйверов можно в «Панели управления NVIDIA».

- Программа перезапустится в режиме эмуляции драйвера.
Когда этот способ не помог, обязательно удалите значение, внесенное в строку ForceDriverVersion, поскольку оно влияет на реестр.
Другие причины, которые влияют на обнаружение драйверов:
- версия Виндовс – софт поддерживает максимум Windows 7;
- необходимость установить версию драйверов, актуальную для августа 2009 года.
Если после всех действий программа не работает, установите MSI Afterburner от того же разработчика.
Преимущества и недостатки программы
К плюсам относится:
- распространяется бесплатно;
- прямой доступ к реестру;
- функциональность: возможность разогнать видеокарту, изменить скорость вращения кулера, запланировать задачу для работы программы.
Недостатки:
- не поддерживает видеокарты, выпущенные после августа 2009 года.
Как удалить Rivatuner
Удалять софт рекомендуется с использованием CCleaner или Revo Uninstaller, которые устраняют записи о ПО в реестре. Как удалить утилиту встроенными средствами Windows:
- В меню «Пуск» найдите «Панель управления».

- Рядом с «Просмотр» установите «Крупные значки» и щелкните по «Программы и компоненты».

- Найдите в списке RivaTuner, выделите ее и клацните «Удалить/Изменить».

- Появится окно с предупреждением, где остается нажать на «Удалить».

После завершения операции, щелкните по «Закрыть».

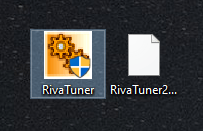
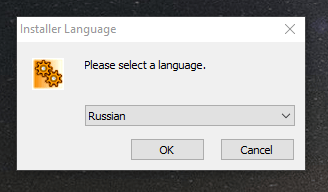
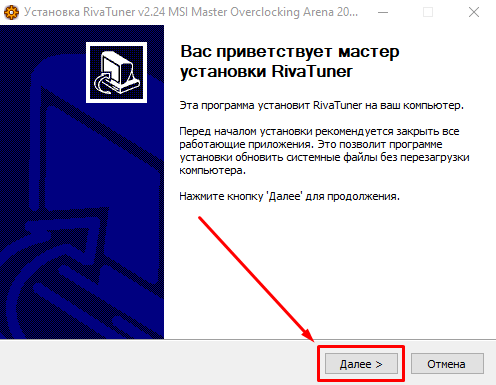
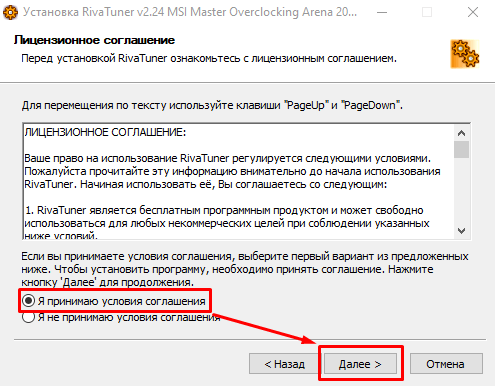
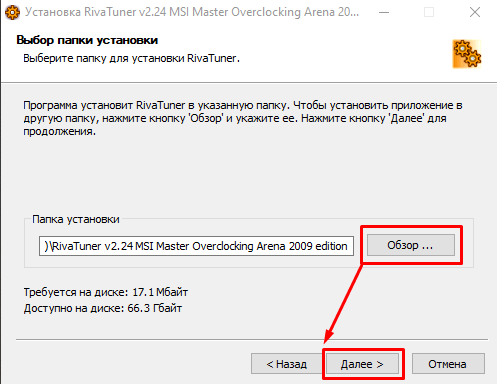
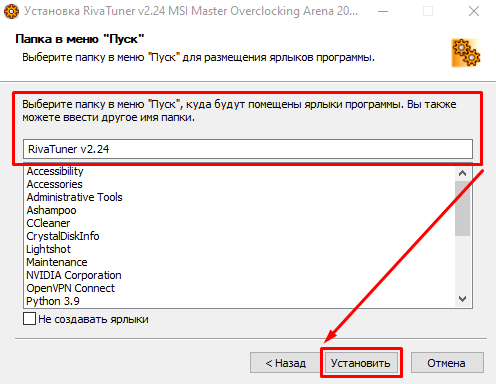
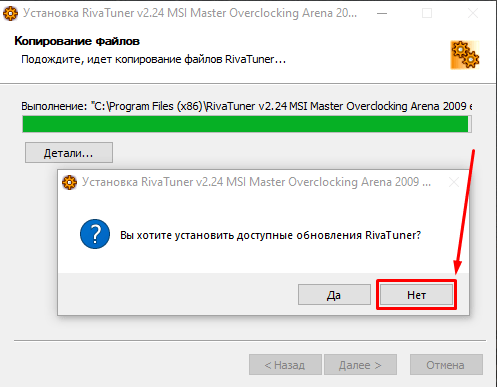
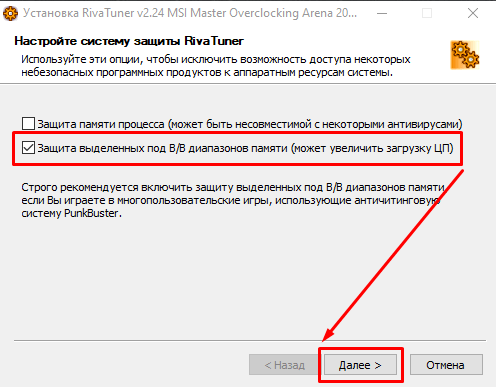
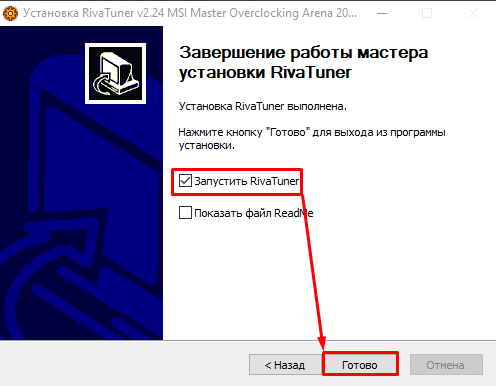

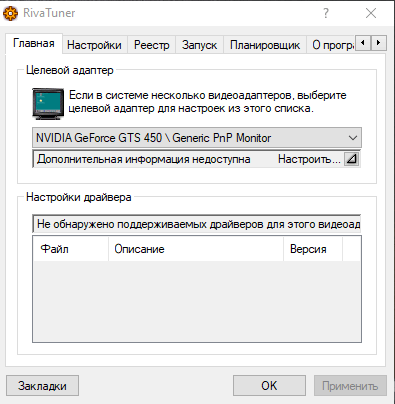
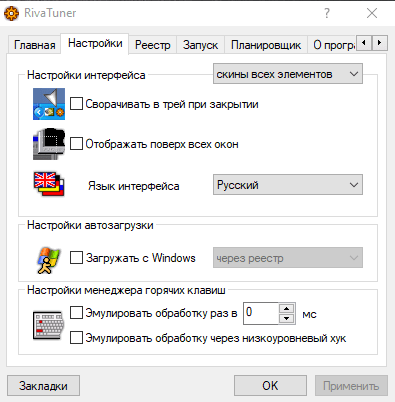
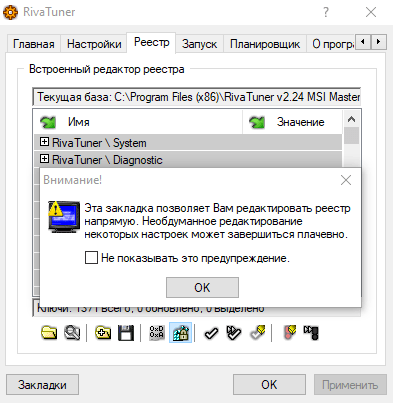
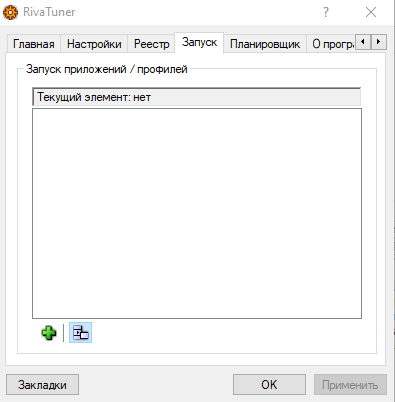
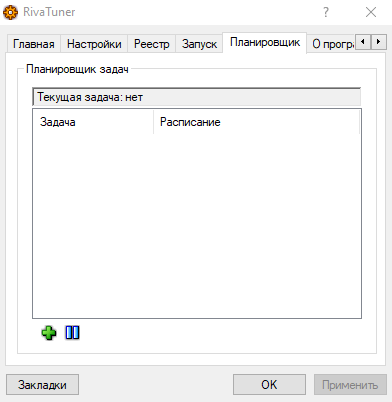
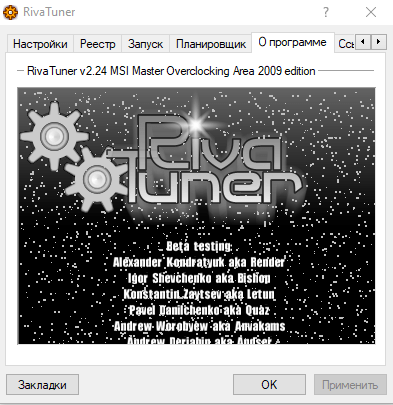
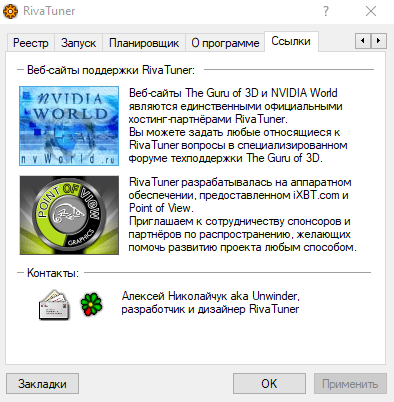
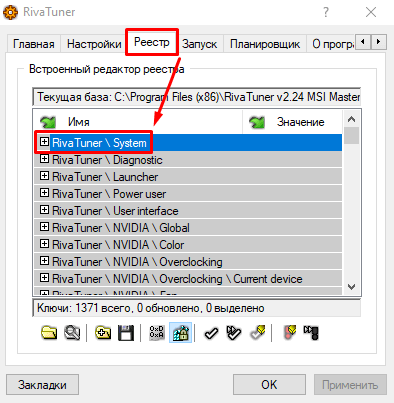
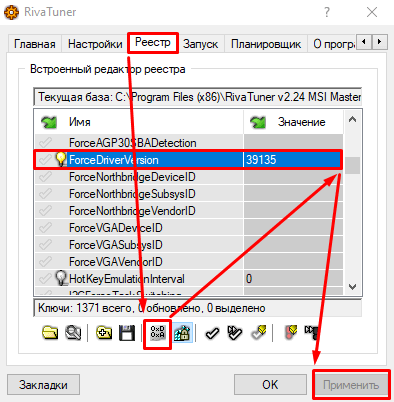

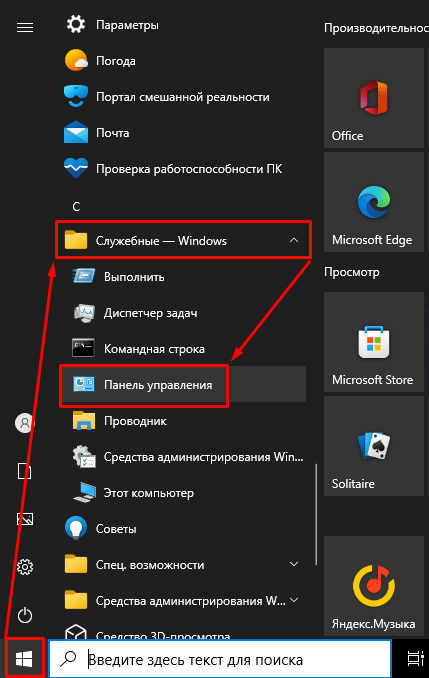
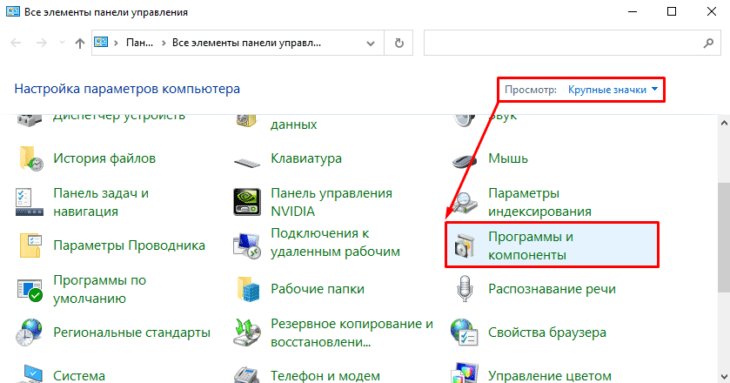
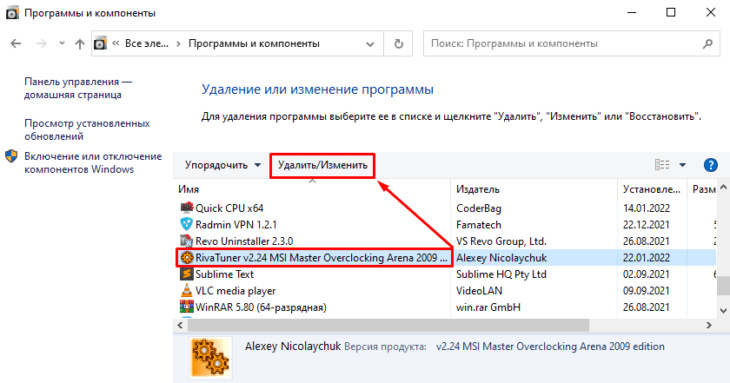
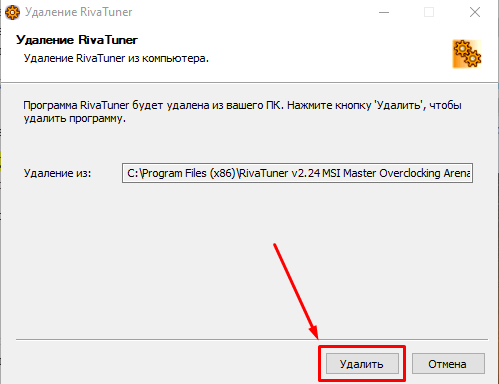
В целом, если все делать аккуратно и понимая, что ты делаешь, то программа однозначно нужная. Только стоит понимать, все описанные в статье действия выполняются на свой страх и риск. Также стоит понимать, если и удастся достичь положительных результатов, то они будут не очень радикальными. Пробовать, делать или нет — решать только вам самим. Вся ответственность также ляжет на вас.
В принципе не плохая программа. Пробывал разгонять свой пк, запускал циву 6-ю на максималках, потянул. В установке проблем не возникло, нормально встала на винду 10-ку.
На всякий случай затестил удаление, всё так же без проблем. Хочешь разгоняй, хочешь нет. Выбор за тобой.
Я оставил себе, иногда разгоняю для хорошего качества, но без фанатизма. Спасибо автору.
Протестировал программу на Windows10. Бесплатная и полностью русифицированная утилита. Возможность регулировки буквально всех параметров видеокарты, контроль за температурой ядра видеокарты, мониторинг напряжения и частоты некоторых компонентов, большие возможности для разгона. Единственное, не нашёл опции автоматического управления частотами 2D и 3D.
Хорошая программа. Жаль, конечно, что уже не поддерживается. Раньше часто ей пользовался для разгона в два клика. Теперь перешел на MSI Afterburner, с ее помощью удается все нужное сделать. Кстати, в MSI сейчас используется статистик сервер от Riva, мониторинг за ресурсами на экране во время игры идет по их проге, так что в нескором роде программка еще живая.
Интересная программа если конечно же железо достаточно старое. В принципе достаточно функционально на старом компе разогнать карту и поиграть в нетребовательную игрушку. Один недостаток — сам то я понимаю что делаю и веду себя осторожно контролируя нагрев процессора и карты. А вот сын навряд ли это будет делать увлекшись игрой и почти гарантированно беды наделает. Так что попробовал, установил и через пару дней удалил от греха подальше!
Достаточно интересная программа конечно, если дома старенький бюджетный ПК, как например у меня. При установке возникли небольшие трудности, так как я не очень разбираюсь в компьютере, однако перечитав статью несколько раз, все получилось. Одно смущает, не будет ли сильно греться и без того не новое железо при таких нагрузках? Попробовал, действительно стало вроде быстрее, но надолго оставлять пока что боюсь
Предложенная программа очень хорошая, так как попробовал разогнать свой ПК. У меня Windows 10. Очень интересно попробовать на Windows 11.
Хочу заметить, что как установка так и удаление происходит без проблем.
Порой разгоняю свой ПК для отличной работы.
Плюсами программы есть то, что она бесплатная и полностью русифицированная, есть возможность регулирование всех доступных параметров видеокарты, контроль за его температурой и т.д.
Полезная программа для стареньких компьютеров. Использовал ее, чтоб Фотошоп 19го года работал без особых торможений. Потенциально программа может натворить делов, но если пользоваться с умом, вниманием и без фанатизма, то хорошо поможет в улучшении производительности. Мои требования вполне удовлетворила. Для оценки запустил Outlast на средних настройках на своем компе-ящике — вполне себе потянул. В общем, мастхэв для пользователей старенького железа.